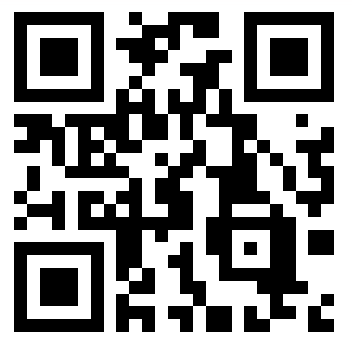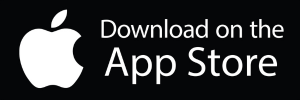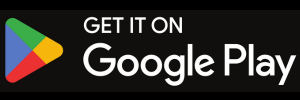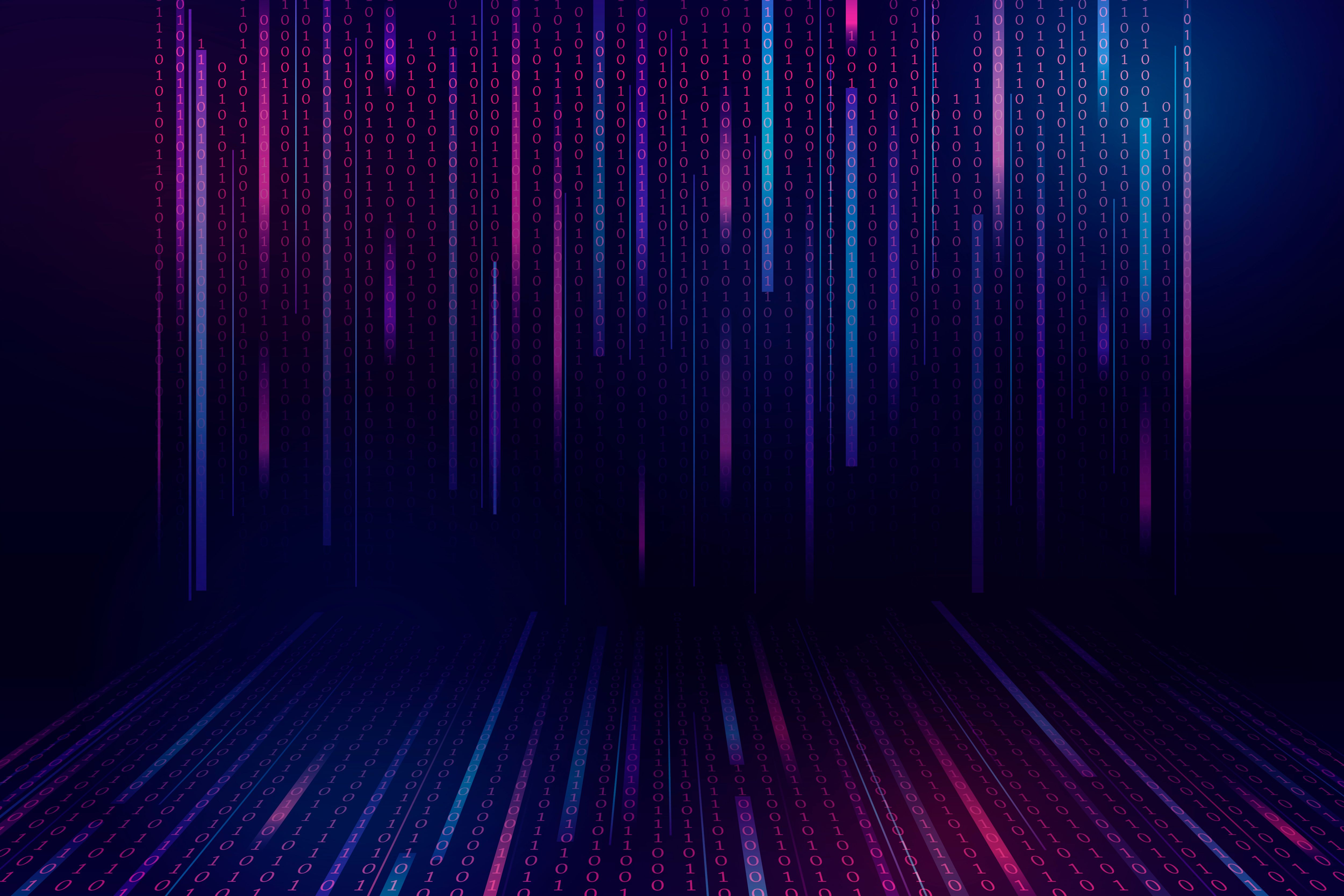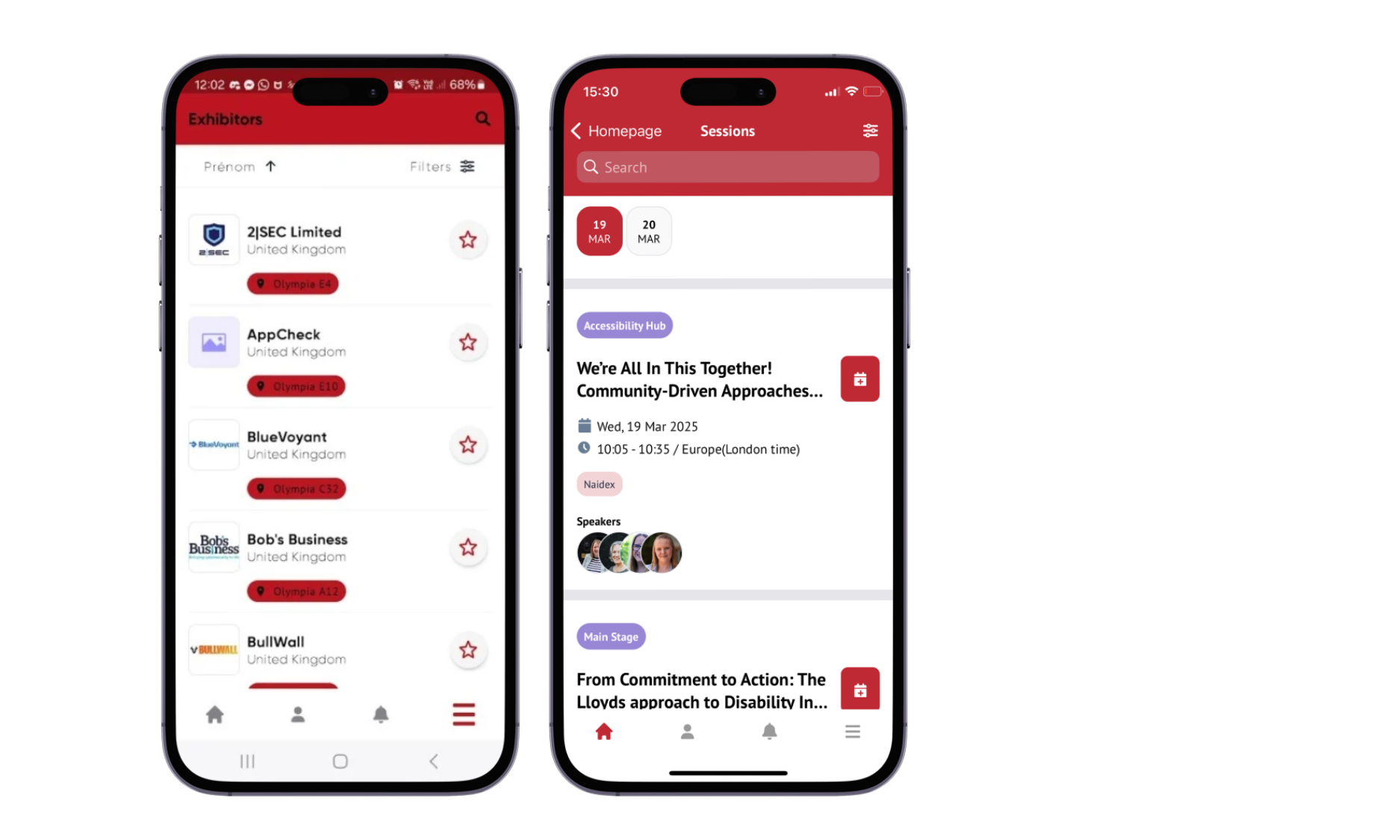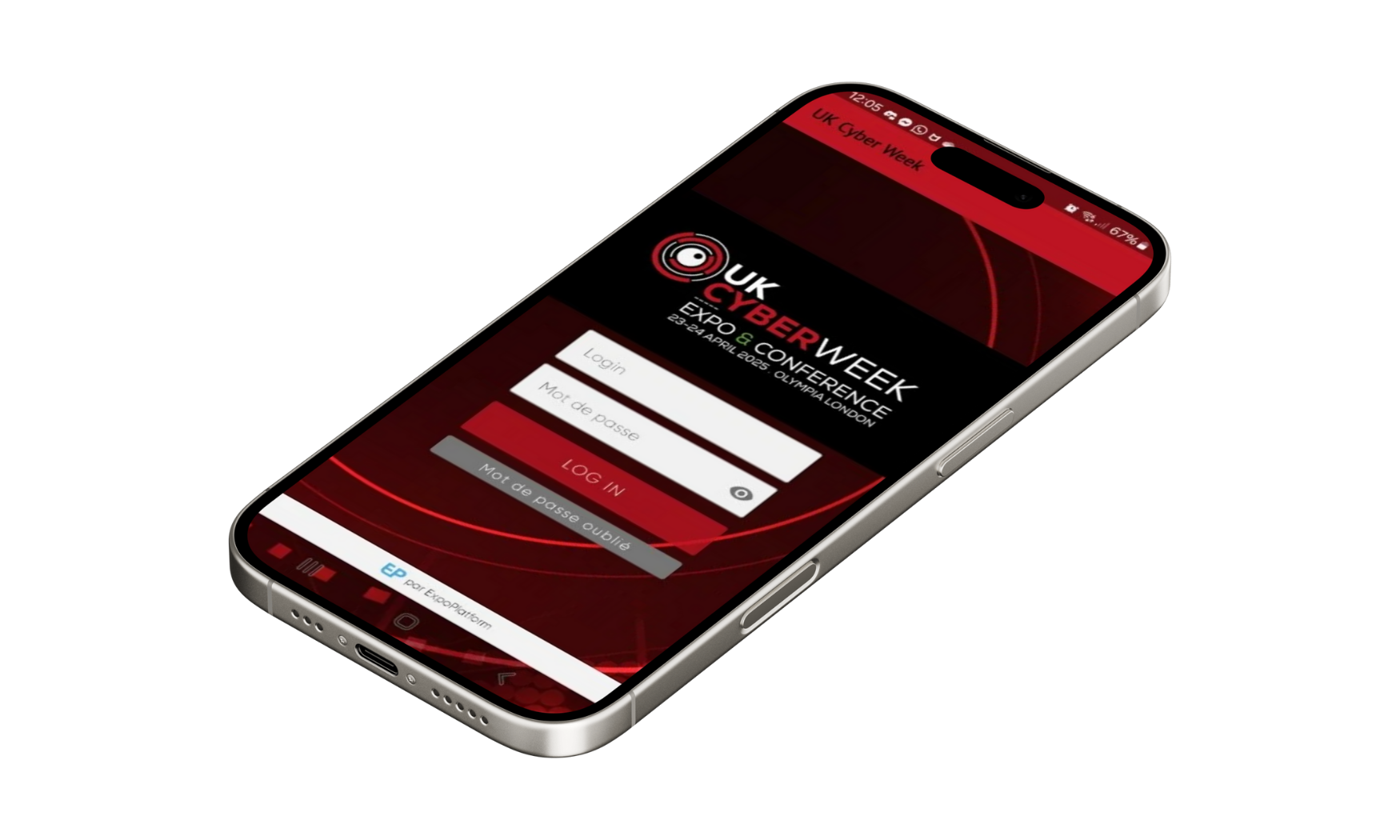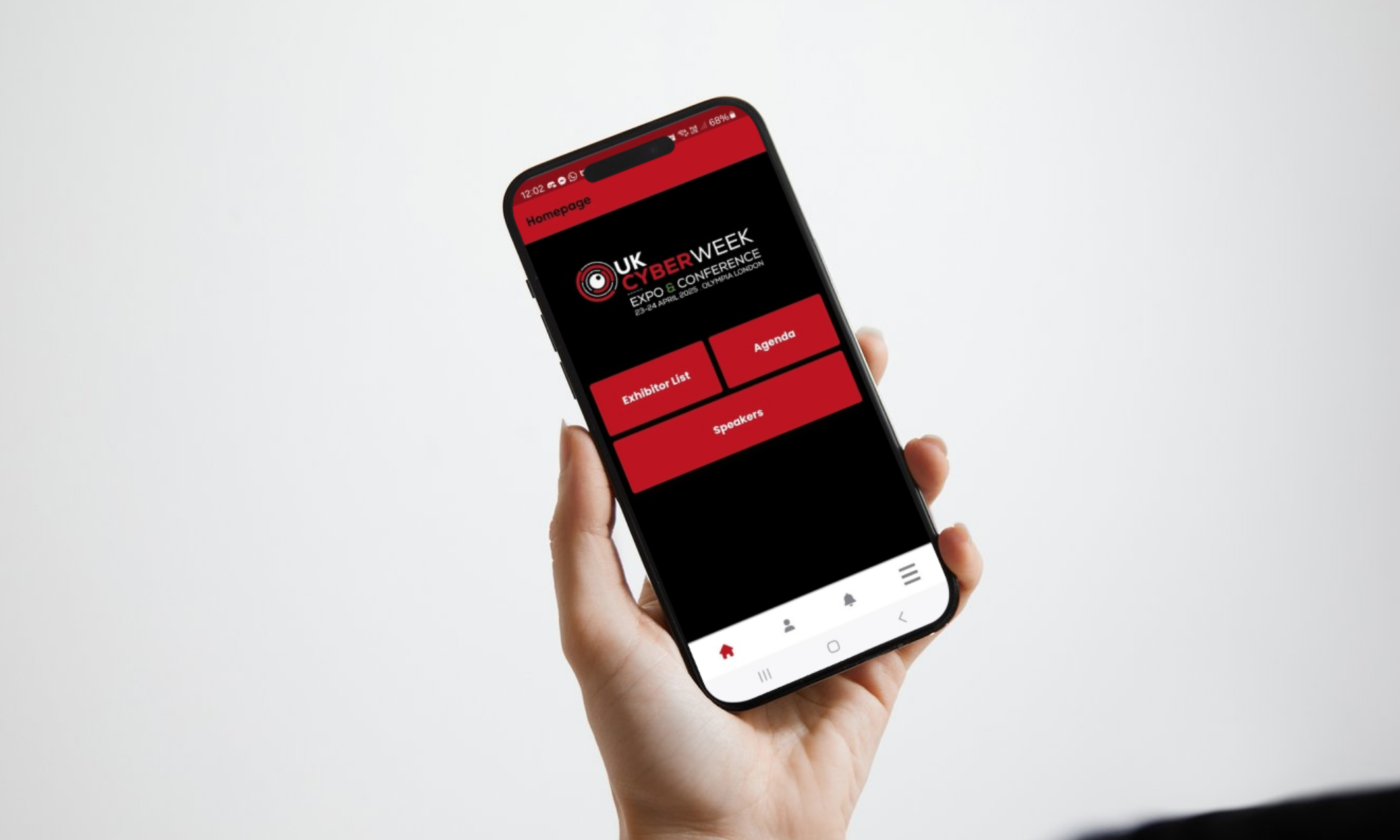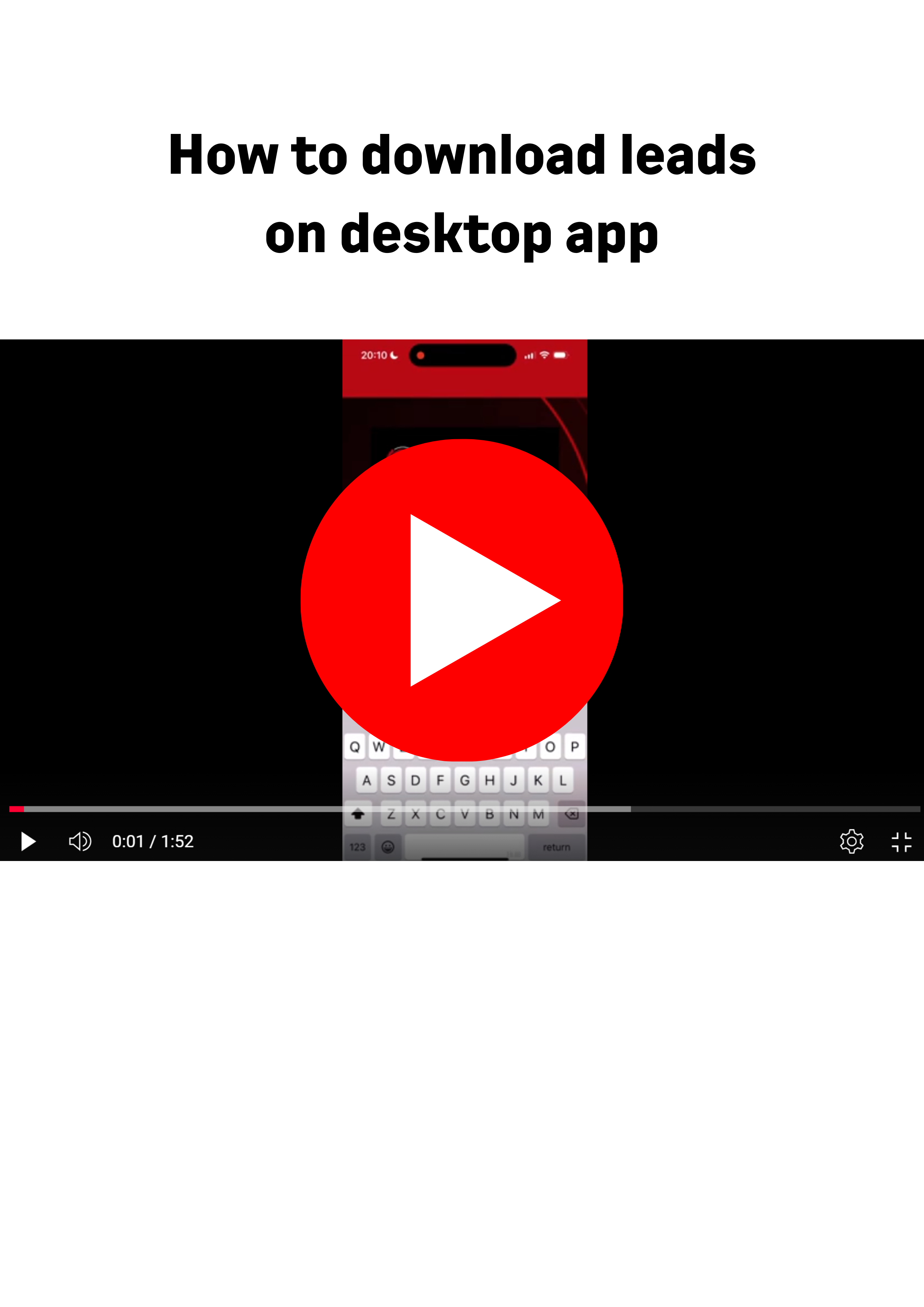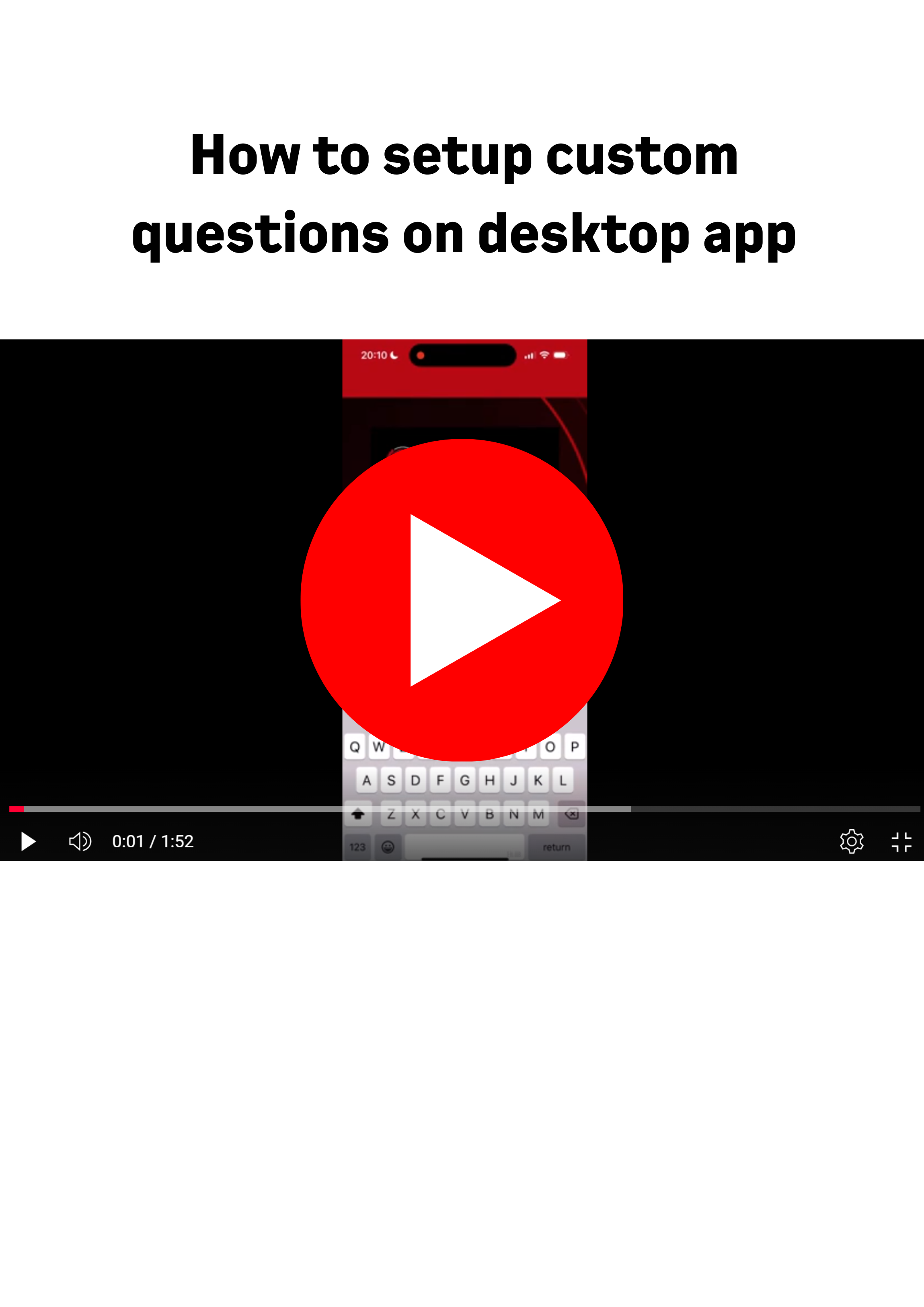1. How do I reset my login details?
If you are having trouble logging in or need to reset your login details, click the “Forgot Password” option on the login screen. Follow the instructions to generate a one-time passcode, which will be sent to your registered email. Use this passcode to regain access to the app.
2. What should I do if I don’t receive my one-time passcode?
If your passcode doesn’t arrive, please check your spam or junk email folder. If it’s still not there, ensure that you’re using the correct email address that you registered for the event with. For further assistance, contact our support team on marketing@ukcyberweek.co.uk
3. What if I have issues with the lead scanner?
Lead scanning is fully integrated into the app. If you experience any issues, try restarting the app or ensuring your device’s camera settings allow the app access. For persistent problems, reach out to our support team for immediate help.
4. How can I access the app on my desktop?
To use the desktop version of the app, follow this link. Log in using the email and passcode you registered with. This feature is perfect for managing your schedule and viewing the visitor list on a larger screen.
5. How do I scan visitor badges at the show?
Open the app and use the built-in badge scanning feature. Aim your device’s camera at the visitor badge QR code and capture the information. Ensure your team members have downloaded the app and are logged in, so they too can scan and track leads.
6. Can all my team members use the app for badge scanning?
Yes, all exhibitor team members who have logged into the app can scan visitor badges and collect leads. Ensure everyone on your team downloads the app and follows the login process.
7. How do I export my scanned leads after the show?
To export your leads, navigate to the “Scanned Badges” section in the app. Click on the download option to receive a file via email with all your captured data. Alternatively, you can use the desktop portal to download your leads. Your lead contact can see and download the leads scanned by all team members.
8. What should I do if I experience technical issues with the app?
If you encounter any technical difficulties, try closing and reopening the app or checking your internet connection. For further assistance, visit our support section in the app or contact our helpdesk team.
9. How can I get a report of my leads?
Lead reports are easy to generate. Once you’ve downloaded your leads from the app or your whole company's leads from the desktop app, you’ll receive a detailed file with all contact information and notes you’ve made. For any custom reporting needs, please get in touch with our support team.
10. Can I share the app with my colleagues?
Absolutely! Share the download links or QR code with your colleagues so they can also benefit from the app's features. Each team member should log in with the details associated with your exhibitor registration.
11. How do I request a meeting with a visitor?
You can request meetings with visitors by navigating to the delegate list section and clicking on a visitor profile, then clicking ‘Meet’.
12. Where can I find my Ezone Login Details?
Your Ezone Login details were sent to your lead contact. If you cannot locate them please contact the support team on customersuccess@ukcyberweek.co.uk
13. How do I update our profile and add custom questions?
Your exhibitor profile, custom questions and other company settings can be updated by clicking your profile in the top right corner, and switching profiles to your company profile.
Contact us
Email us on marketing@ukcyberweek.co.uk for support.